エクセルはMicrosoftの表計算ソフトです。今はビジネスの基本でオフィス系の求人を見ると使えることが必須になってきています。
学生のときに少し経験したけど自信がない。という人も多いかと思います。
子育てが落ち着いてきてそろそろ本気で社会復帰を!と思っても不安が残るエクセル…
初心者でよくわからない場合でも、使った事があるけどちゃんと覚えたいという方にもわかりやすく、説明をしていこうと思います。
1.エクセルを開く
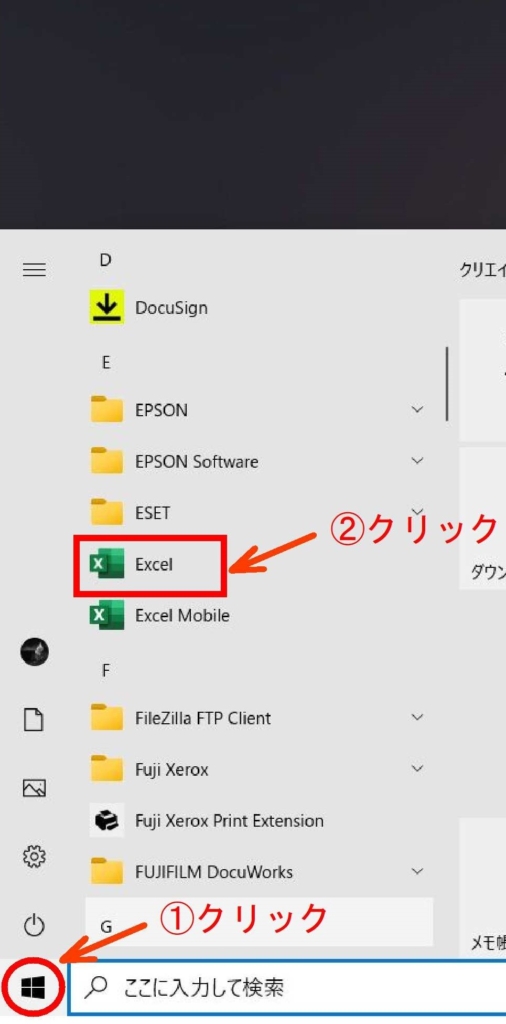
①パソコンのデスクトップ左下にあるウインドウズマークをクリック
②Excelは頭文字がEなのでEのところまでスクロールする。
Excelがあるのでクリックする。
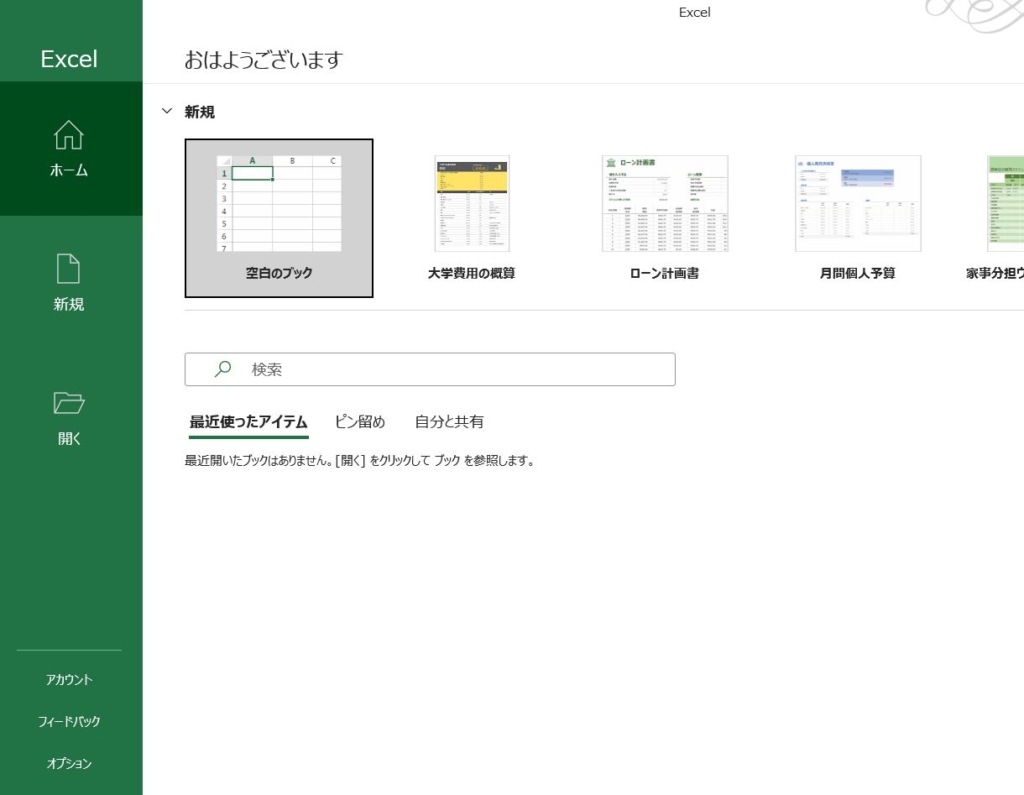
Excelが立ち上がりますので「空白のブック」をクリックします。
そうするとExcelの新しいブックが開きます。
エクセルをピン留めする方法
先に紹介した方法でもエクセルファイルを開くことができますが、使用頻度の高いものは「スタート画面にピン留め」をしておくと簡単に起動することができます。
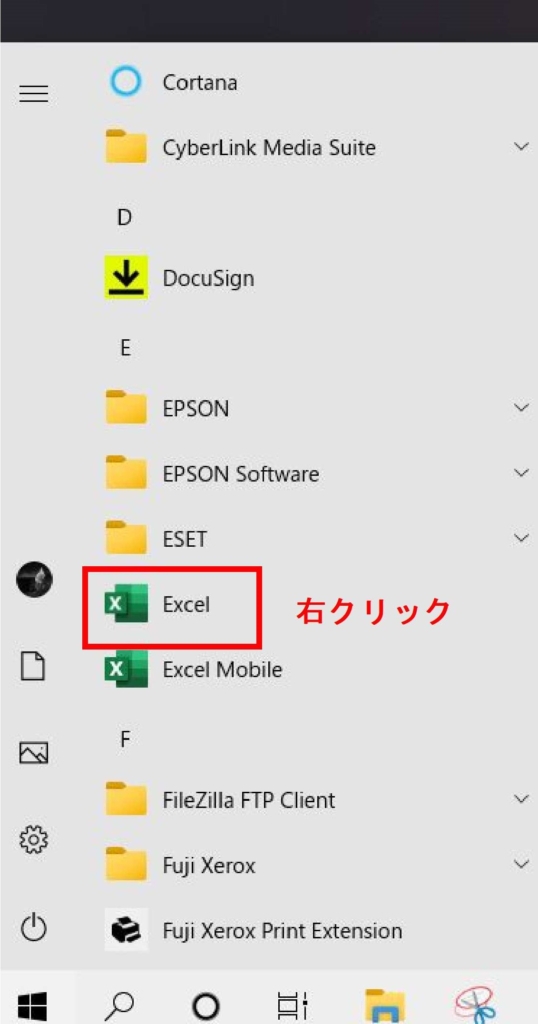
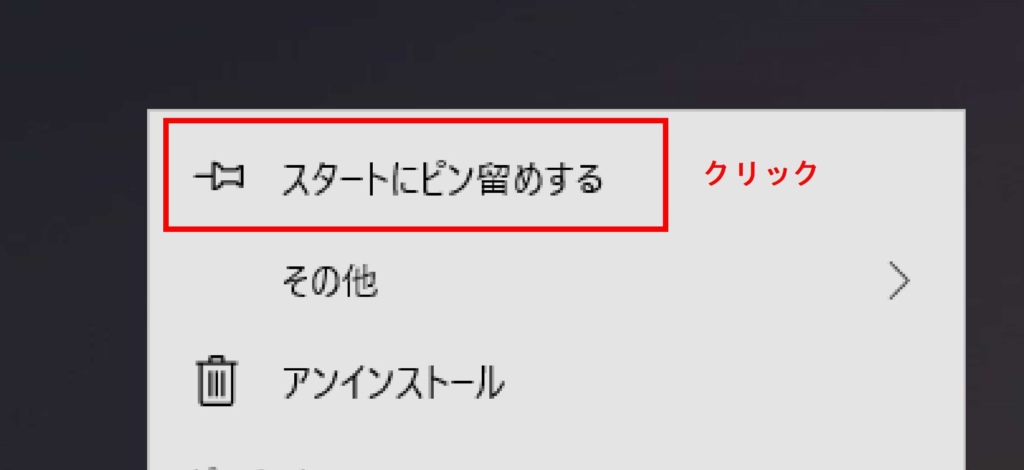
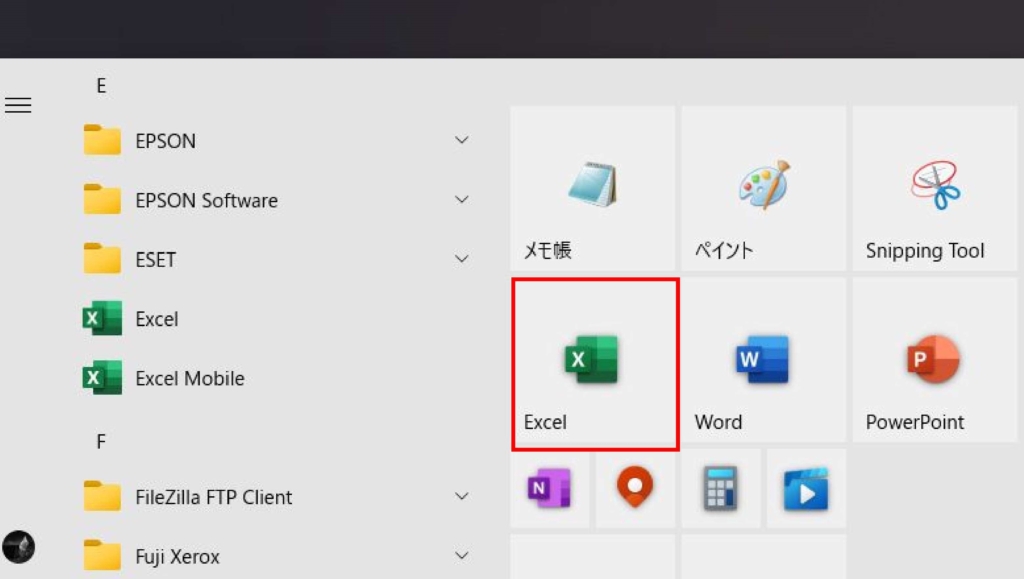
①WindowsマークよりExcelを探し、右クリック
②「スタートにピン留めする」をクリック
③スタート画面にピン留めされる
この操作はExcelだけに限らず、よく使うソフトにも同じように使えます。
自分のよく使うソフトをピン留めして便利に使いましょう。
エクセル画面の説明
エクセルファイルが開くとこのような画面が出てきます。開いた画面がどうなっているのか、名称と機能を番号順にお伝えします。
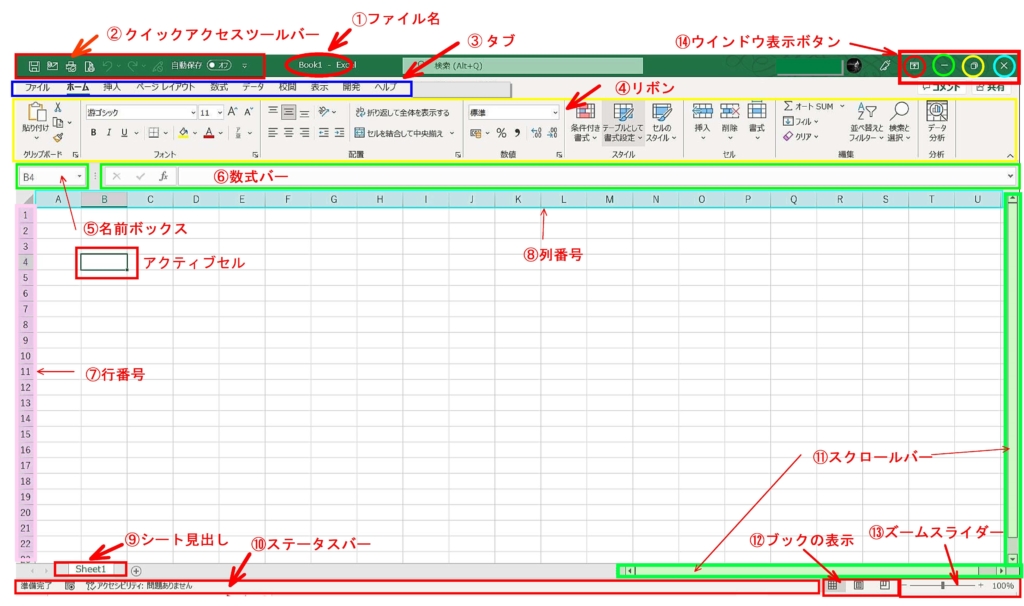
①ファイル名
タイトルバーともいいます。ブックを保存するときにつけた名前が表示されます。
②クイックアクセスツールバー
よく使う機能を登録して、すぐに使えるようにボタン表示するツールバーです。
一番右端の▼をクリックすると、自分がよく使う機能を登録、設定することができます。
「印刷」や「印刷プレビュー」などがあります。
③タブ
クリックすると④リボンが切り替わります。リボンの見出しの部分になります。
④リボン
エクセルの作業を行うためのボタンを集めた中心的な役割を果たす場所です、③タブをクリックするとタブに沿った機能に切り替わります。
すべてを覚えるよりも、自分が使う部分から覚えて行くのがいいと思います。
慣れてくるとリボンのアイコンをクリックするよりも、ショートカットで作業したほうが時短で効率的になります。

⑤名前ボックス
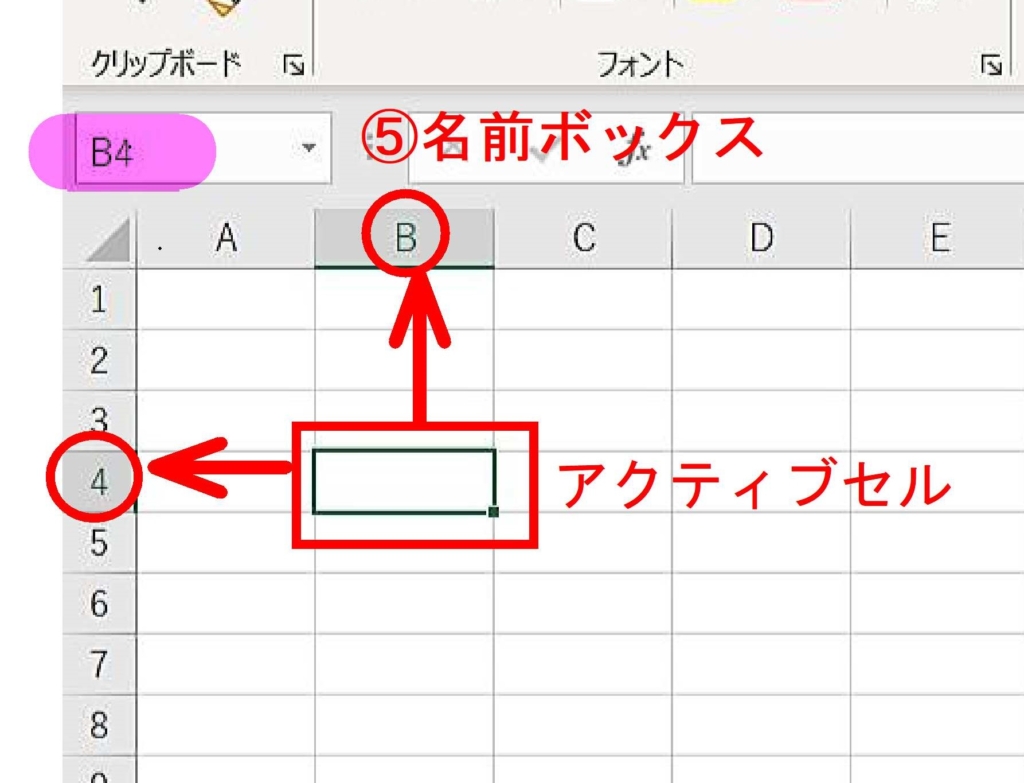
選択されたセル(アクティブセル)の位置がどこなのか表示されます。
⑥数式バー
セルに入力した文字や数式が表示されます。
⑦行番号
エクセルファイル内のデータの行位置を表す番号で数字で表示されています。
⑧列番号
エクセルファイル内のデータの列位置を表す番号でアルファベットで表示されています。
⑨シート見出し
シート見出しは1つのファイルに複数のシートを増やして作業ができます。増やすときはシート横の+をクリックすると簡単に増やすことができます。
⑩ステータスバー
ステータスバーは自動的に「平均・データ個数・合計」が表示されます。数値確認をするのに便利な機能です。
⑪スクロールバー
スクロールバーは縦と横に配置をされていて、画面内で隠れていて見えない部分の表示をすることができます。
⑫ブックの表示
画面表示の「標準」「ページレイアウト」「改ページプレビュー」を切り替えることができます。
⑬ズームスライダー
エクセルシートの表示の大きさを変更することができます。
つまみを左右にドラックして変更する方法と、左右に「-」「+」をクリックすることで拡大縮小をすることができます。
⑭ウインドウ表示ボタン
赤丸→リボンの表示オプション
リボンの表示に関する操作ができます。「自動的に非表示」「タブの表示」「タブとコマンドの表示」
の3つの表示方法を選択できます。
緑丸→最小化
パソコンの画面に表示されているエクエルをタスクバーの中に収納します。
黄色丸→最大化
画面を縮小したり、縮小下画面をもとに戻したりします。
水色丸→閉じる
エクセルを終了することができます。
まとめ
エクセルを開いたときの画面に表示される名称と、そのような機能があるのか説明をしてきました。
これから、エクセルについて苦手意識のある人にもわかりやすく優しく、楽しくなるような工夫をして解説していきたいと思います。
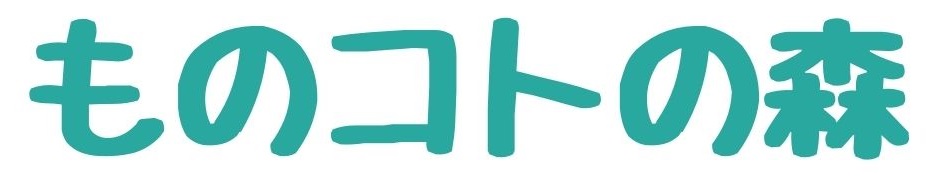


コメント